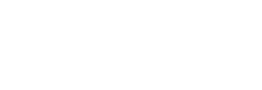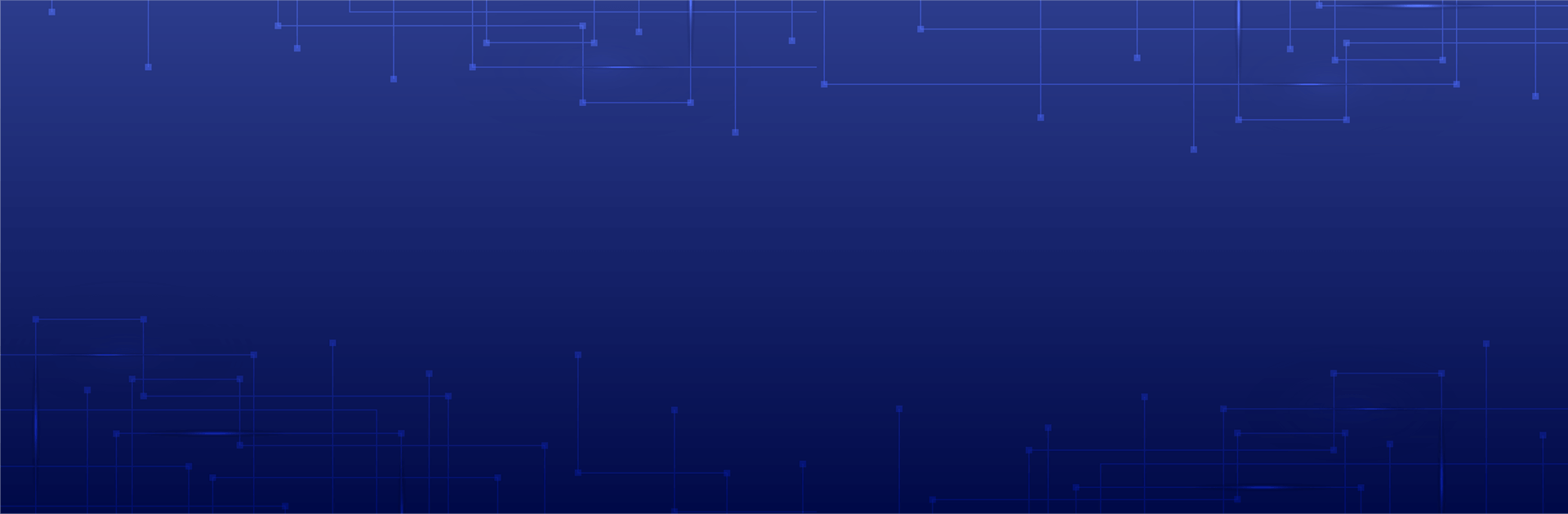A Comprehensive Guide to Switching Banks in AppFolio for Property Managers

As a property manager utilizing AppFolio software, knowing how to conduct a bank switch for your properties is crucial. This step-by-step guide will walk you through the process of changing bank accounts within AppFolio, allowing you to update associations or switch to a new bank seamlessly. By following these instructions, you can ensure a smooth transition without interrupting your property management operations.
Before initiating the bank switch, it’s important to complete the following preparatory steps. Enter the details of the new bank account into AppFolio. If you intend to collect online payments into the new bank account, ensure that it is enabled for online payments before linking it to properties in AppFolio. Reconcile both the old and new bank accounts up to the most recent bank statement date. It’s highly recommended to reconcile the accounts before the switch to avoid complications during and after the transition.
Step 1: Changing Property Bank Accounts
- Start by navigating to the Accounting tab in AppFolio and selecting Bank Accounts.
- Choose the bank account currently associated with the property or properties you wish to switch.
Scroll down to the Bank Change History section and click on “Start New Bank Change.” - Tip: Alternatively, you can initiate the bank change process from the Bank Account section of a property page by clicking “Edit” followed by “Change Bank Account.”
In the New Bank Account section, select the new bank account from the drop-down menu. - Tip: If the new account hasn’t been added to AppFolio, click “Need to add a new bank?” to create it within the platform.
- In the Choose Property section, determine whether you want to change banks for all properties associated with this bank account or for a single property. If selecting a single property, choose it from the drop-down menu. The cash GL accounts linked to the property’s bank account will appear below.
- Proceed by clicking “Continue.” The subsequent steps will depend on whether your bank account has been reconciled within the last 4 months or not.
Step 2: Completing a Bank Change with Reconciliation
If your bank account has been reconciled within the last 4 months, follow these steps:
- After completing the initial steps mentioned in “Changing Property Bank Accounts,” you will reach Step 2 of the bank change workflow.
- In the Reconciliation Status section, you’ll find information about the last reconciliation’s adjusted cash balance:
-
- If the account was reconciled in balance, you’ll see the last reconciliation date with a green checkmark. Proceed with the following steps.
- If the account is out of balance, marked by a red exclamation mark, you have the option to correct the imbalance or proceed with the bank account change without reconciliation. If you choose the latter, refer to the steps provided in “Complete a Bank Change Without Reconciliation.”
- This method is not recommended as AppFolio support will not be able to help, however, if you have chosen this method, BAS can help you get back in balance and reconciled
-
- Review all uncleared items from the old bank account and specify whether each deposit or payment should be associated with the old bank account or the new one. Categorize transactions into the following categories:
- Undeposited Receipts: Select the bank account where the receipt will be deposited.
- Uncleared Deposits and Other Credits: Choose the bank account where the uncleared bank deposits occurred.
- Uncleared Checks and Other Payments: Indicate whether uncleared checks will clear from the old account or need to be voided and reissued from the new bank account.
- Note: This is the last opportunity to void transactions that won’t clear from the old bank account.
- Click “Preview Bank Change” at the bottom of the page.
- Review and accept the waiver stating that no further changes to transactions on the old bank account will be possible without contacting customer care.
- In the Transaction Method section, select whether you’ll transfer funds using an online transfer or a paper check.
- Click “Change Bank Account” to finalize the bank change. All new transactions will be associated with the new bank account. You will be directed to the Bank Change Summary page, where you can review the details of your bank change.
- In the Accounting Status section, you’ll find the transfer transaction method details to complete the process.
- For Online Transfer: Once you’ve completed the transfer at the bank, click “Transfer Funds” to navigate to the incomplete bank transfer in AppFolio. Alternatively, go to Accounting > Bank Transfers and locate the transfer to click “Mark as Completed.”
- For Paper Check: AppFolio will automatically generate checks. Click “Print Check” to access the completed payment in AppFolio. Alternatively, go to Accounting > Payables > Payments and locate the payment. When you deposit the payments at the bank, click “Deposit Receipt” from the bank change summary or the Accounting > Receivables tab.